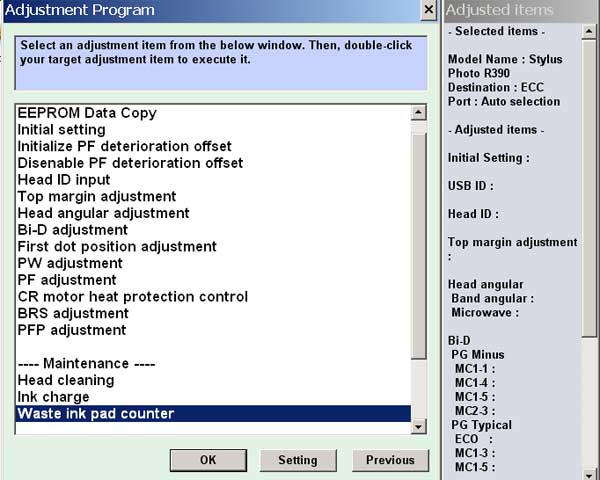Epson Nozzle Cleaning Program
Canon CLC4040-H1. Drivers; Software; Manuals; Firmware; Left Right. Available Drivers (0) For certain products, a driver is necessary to enable the connection between your product and a computer. On this tab, you will find the applicable drivers for your product or in the absence of any drivers, an explanation of your product's. Download Canon CLC4040-H1 PCL6 printer drivers or install DriverPack Solution software for driver update. Audio driver windows xp. Description: PCL/Raster Fax Driver for Canon CLC4040-H1 PCL/Raster Fax Driver for Windows 2003 x64, Windows 2008 x64, Windows 7 x64, Windows Vista x64, Windows XP x64 Download Canon CLC4040-H1 PCL/Raster Fax Driver v.8.20.
1-16 of 77 results for 'epson nozzle cleaning kit' Customers ultimately bought. Best Selling • Top Rated. Printhead Cleaner for Epson Printers - 5oz 150ml. Click “Start” when prompted to start the cleaning process. Some Epson software versions require you to click “Next” to proceed. Review the Nozzle Check pattern sheet that printed.
This is usually caused buy not printing often enough and therefore allowing ink to dry in or on the print heads. Low quality aftermarket ink can contribute to this problem but, I have even seen brand new Epson ink cartridges come with old dried out ink as well, although that is very uncommon.
It is important to note that while many printer manufacturers use cheap disposable print heads attached to their cartridges, Epson does not. Epson print heads are part of the printer itself which enables Epson to use higher quality print heads with a much better print quality than most similarly priced printers.
While this practice is great for print quality, most long term users of an Epson printer will eventually encounter clogs that can not be cleared by using the standard Epson cleaning utility or by just replacing the guilty ink cartridge.
When this happens you have 4 choices, you can:
1.) Have the printer repaired. This will be almost as or more expensive than buying a new printer unless you have a expensive professional printer.
2.) Replace the print head yourself. This can be very difficult if you don't know what your doing and almost as expensive as buying a new printer.
3.) Toss the printer, save the ink and buy a new printer. The best choice for many people if the easier methods of cleaning don't work.
4.) Clean the print head yourself. I consider this to be the best choice but, if the clog(s) is/are difficult and the print head needs to be removed, many people are better off just replacing the printer.
Cleaning your Epson print heads (Starting with the easiest method):
1.) Turn your printer on/ Press the ink button until the cartridges move into the position needed for changing them/ Do not turn the printer off but, instead unplug the printer. You can now move the ink cart carriage freely from side to side.
Watch this video: http://www.youtube.com/watch?v=yrAqXjX10xs
I use Windex (original formula W/ammonia) Some people say not to use Windex but, often they are trying to sell you their own formula.
If this doesn't work you can leave the paper towel under the print heads for about 8-24 hours. If you need to do this, make as many folds in the paper towel as you can make and still have the ability to slide the ink cart carriage over it. You will also want to completely soak the towel with Windex. The ammonia in the Windex will help soften the ink.
As long as a nozzle check shows that you are making improvements you can repeat these steps as necessary, intermingled with head cleanings with the Epson utility although, you should not do more than three Epson utility head cleanings at a time or that may further clog your print heads.
2.) Buy a head cleaning kit that comes with a syringe and a piece of tubing. you can use their cleaning fluid or Windex. I use Windex sometimes with a little isopropyl alcohol added. Clean as directed. Here's an example: http://www.youtube.com/watch?v=BKcEbE8yn5E You only have to do the colors that are clogged.
3.) Remove your print head. Example: http://www.youtube.com/watch?v=6MtGG3j8tiE Place the print head in a small flat bottomed bowl with Windex. Fill the bowl as high as you can fill it without the Windex touching the electrical contacts. Then use your syringe and tubing to draw the Windex up through the print heads and into the syringe, cover and let soak over night and repeat (minus the soaking).
Now to check if it is completely unclogged use your syringe and tubing to GENTLY squirt some Windex back through the print heads it should look like this: http://www.squaredot.com/flushkit%20web/headflush2.html
Now reinstall.
IMPORTANT: if any of the electrical contacts got wet during this process do not reinstall until you are COMPLETELY sure they are dry. Also avoid touching any electrical contacts.
This last fix is the most difficult and many people may not want to go that far but, as long as your print heads are not damaged this will return them to new-like condition.
Another important note is: Always unplug your printer before attempting any of the above steps.
Finaly:
Almost every Epson owner will eventually run into this problem but, to keep it at bay for as long as possible:
1.) print at least a test page every 3-4 days.
2.) Only use quality ink. However by NO MEANS am I saying only use Epson ink.
Epson ink is very expensive and head cleanings will deplete an Epson ink cartridge in no time at all. I use a continuous ink supply system but, even if you use quality aftermarket ink cartridges you can save around 75% over buying Epson ink. Even in a worst case scenario where the crappy ink you bought was responsible for completely destroying your printer, by the time that happened most likely you would have saved enough money to buy more than one new printer. That said, your best off sticking to quality aftermarket ink.
Below is another tutorial I wrote on that subject.
Good luck!
[faq]Aftermarket Inkjet Ink Supplies
I often see people asking about cheaper alternatives to buying OEM ink supplies and just as often they get incorrect responses, So hopefully I can clear a few thing up here. THE INKJET PRINTER MANUFACTURERS The makers of inkjet printers are.. See full content[/faq]
Related Articles
- 1 Clean Brother Print Head Nozzles
- 2 Clean HP Ink Cartriges
- 3 Deep-Clean a Canon Printer
- 4 Clean an Epson R280 Head
When the print quality of the Epson printer your business relies on diminishes, dirty print heads may be to blame. The print heads are responsible for transferring the ink to the paper. Over time, dried ink may clog the print heads, resulting in light or dark bands appearing across the documents your print. Cleaning the print heads can clear these clogs and restore proper ink flow.
1.Turn on the printer and confirm that no print jobs are printing. If the ink light on the front of the printer is flashing then you must replace a cartridge before you can continue.
2.Confirm there is paper in the tray and add paper if necessary.
3.Click “Start” and “Devices and Printers” to view a list of all installed printers and then double-click your Epson printer. Double-click “Adjust Print Options” to open the Printing Preferences dialog box. Select the “Maintenance” tab and click “Head Cleaning.” Alternatively, you can right-click the printer icon in the system tray and select the “Head Cleaning” option. These options may vary slightly depending on the version of Epson software installed on your computer. From a Mac, you must click “Applications,” select the “Epson Printer Utility” and then select your Epson printer from the list. Click “OK” and then select the “Head Cleaning” option to open the Head Cleaning dialog box.
Click the link download Epson B-500DN driver and select (Save), Specify “Save As”, Then click (Save) to download the B-500DN setup file. The downloaded Epson B-500DN driver file will be saved in the specified place in the self-extracting form. Epson B-500DN is a printer made by the EPSON Company itself, this printer has inkjet technology, the Epson Micro Piezo, and this Epson B-500DN Printer also has a resolution of 5760 x 1440 dpi, this printer can also be used at home, office, or where you work every day, the Ink Type that is used by this printer is Epson DURABrite Ultra inks. Epson b 500dn driver. Epson B-500DN Driver Epson B-500DN Business Color Inkjet Printer Driver and Software for Microsoft Windows and Macintosh. Operating System(s): Windows 10 32-bit, Windows 10 64-bit, Windows 8.1 32-bit, Windows 8.1 64-bit, Windows 8 32-bit, Windows 8 64-bit. Epson B-500DN. Model: C11CA03091 Product Home. Epson B-500DN. Downloads; FAQs; Manuals and Warranty. How do I know which paper or media type to select in my product's driver? Can I use my product on a network? To contact Epson America, you may write to 3840 Kilroy Airport Way, Long Beach, CA 90806 or call 1-800-463-7766. How can the answer be improved?
4.Click “Start” when prompted to start the cleaning process. Some Epson software versions require you to click “Next” to proceed.
5.Wait for the head cleaning process to complete. This process may take several minutes. Turning off the printer during the cleaning process may permanently damage the device. The printer’s power light, which flashes during the cleaning process, will stop blinking once the process completes.
6.Click the “Print Nozzle Check Pattern” option and then click “Print.” Your printer prints a series of staggered lines. From a Mac, click “Confirmation” followed by “Next.”
7.Review the Nozzle Check pattern sheet that printed. If the pattern shows solid lines without any gaps or faint printing, the cleaning process was a success and you can click “Finish.” If the pattern contains gaps, then click “Clean” to run the print head cleaning process again.
Tips

- Many Epson models allow you to use the printer’s control panel to run the print head cleaning utility. From the control panel, press and hold the “Ink” button panel for three seconds. Release the button when the power light begins to flash and you hear the cleaning process start. Wait until the power light stops flashing, indicating that the cleaning process is complete ,and then print a nozzle check pattern to confirm the print head is clean.
- Epson recommends using Epson ink cartridges rather than their third-party equivalents. Using the wrong ink may result in recurrent print head problems.
Warning
- The print head cleaning process uses a lot of ink. Don’t attempt to use the print head cleaning utility if you are running low in ink.
References (2)
About the Author
Epson Nozzle Cleaning
Mindi Orth began writing in 1996 as a technical writer for a consulting firm. She has experience in business documentation and has authored training and instructional materials. Orth holds a Bachelor of Arts in English from Baldwin-Wallace College.
Photo Credits
- Ciaran Griffin/Stockbyte/Getty Images
Choose Citation Style
Epson Nozzle Cleaning Fluid